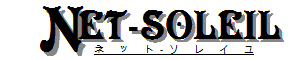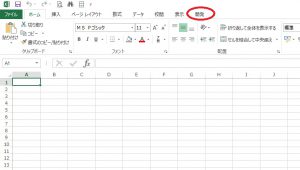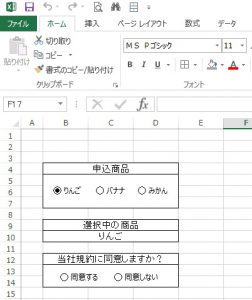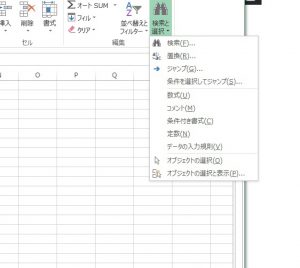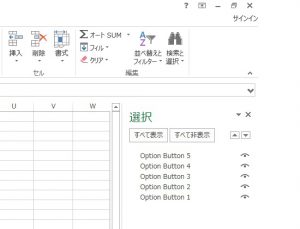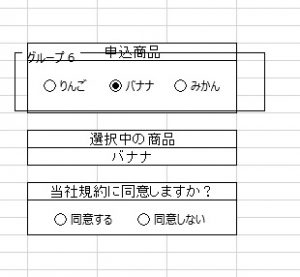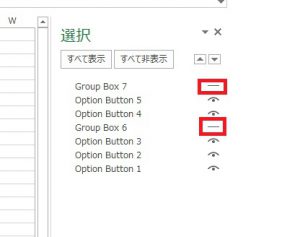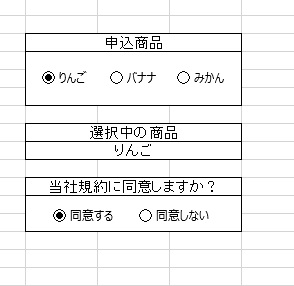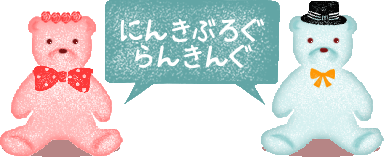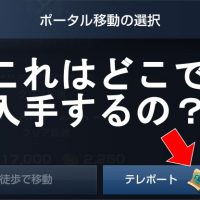Warning: Use of undefined constant full - assumed 'full' (this will throw an Error in a future version of PHP) in /home/net-so/www/file/wp-content/themes/biz-vektor/single.php on line 18

会社で結構エクセルを使うのでメモついでにエクセルの便利な機能をご紹介します。
今回はアンケートや、会社で使うエクセル様式などでよく用いられる、
「オプションボタン」について紹介していきたいと思います。
マクロを使わないオプションボタンの作り方
マクロって何!?マクロの知識ないとオプションボタン作れないの?と思っている方が意外と少なくないようです。
しかし、そんなことはありません。マクロの知識なくともちゃんと使えます。
まずは、上部のタブで「開発」を選択します。
選択したら次は下図の通りに「挿入」の「オプションボタン」を選択します。
あとは、オプションボタンを表示した場所をタッチすればオプションボタンが出現します。
配置や名前は好きなように設定しましょう!
サンプルで下図のようなフォームを作ってみました。
これはオプションボタンのリンク先を利用し、IF文を用いて「選択中の商品」という欄に選択した商品名を表示させることも可能です。
サンプルのエクセルを配布しております。
ご自由に参考程度にお使いくださいませ。
オプションボタンのグループ分け
画像のように、「申込商品」のオプションボタンと「同意」のオプションボタンで2つに分かれていますが、そのままの状態だとこのオプションボタン5つの内1つしか選択できなくなっています。
そこで、オプションボタンのグループ分けをします。
上図のようにエクセルの「ホーム」にある「検索と選択」の「オブジェクトの選択と表示」を押します。
すると右側に下図のような画面になると思います。
そしたら、再度「開発」の「挿入」を開きグループボックスを選択します。
これをグループにしたいオプションボタンを囲みます(例:図を参照)。
囲んでグループ化しましょう。
※しっかり名前部分まで囲まないとグループと見なされません。
しかし、グループになりましたが、「グループ6」というのが邪魔ですよね。
下図の赤枠の部分を押して非表示にします。
すると、見事グループ化しました!
サンプルのエクセルを配布しております。
ご自由に参考程度にお使いくださいませ。
まとめ
メモレベルの解説ですので説明が雑です。
ご了承くださいませ。
しかし、これを使えるようになればかなりいろんなことに使えますのでぜひご利用ください。